| 1. ดาวน์โหลด โปรแกรม SecureCRT 3.3 ได้จาก |
| httpd://www.randyke.com/download/securecrt/index.html หรือ | |
ftp://ftp.ku.ac.th/pub/data2/Utility/securecrt/scrt33.exe
|
เก็บไว้ในโฟลเดอร์ที่ต้องการแล้วทำการติดตั้งโปรแกรมดังนี้
| |
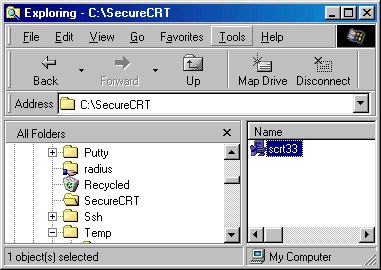
รูปที่ 1
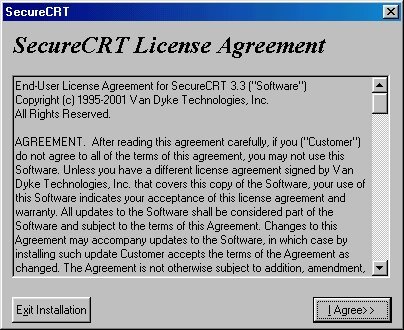
รูปที่ 2
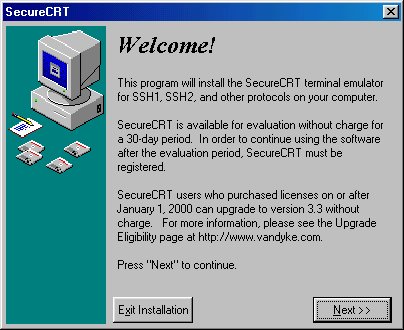
รูปที่ 3
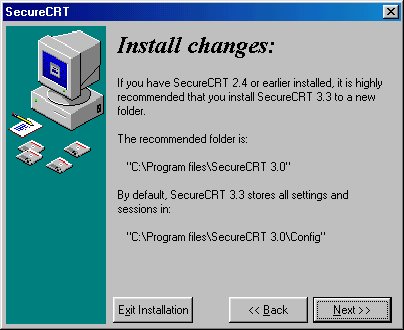
รูปที่ 4
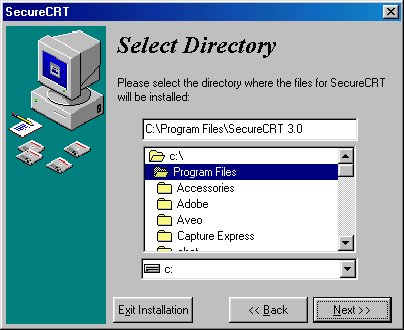
รูปที่ 5
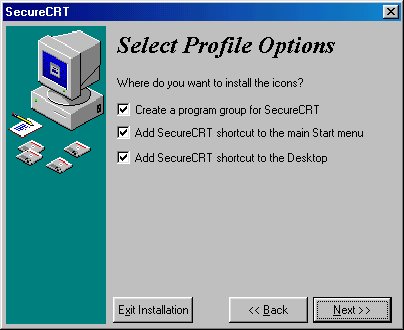
รูปที่ 6
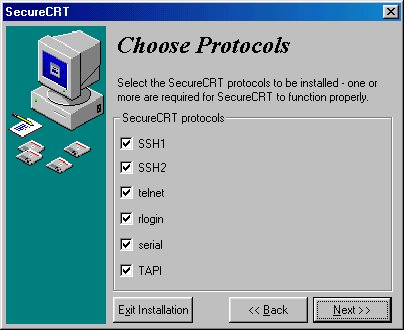
รูปที่ 7
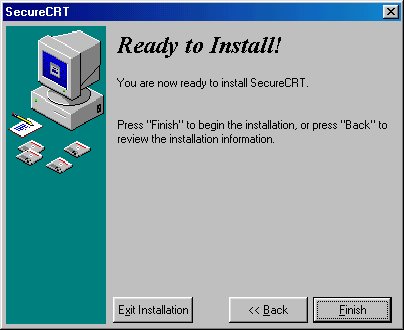
รูปที่ 8
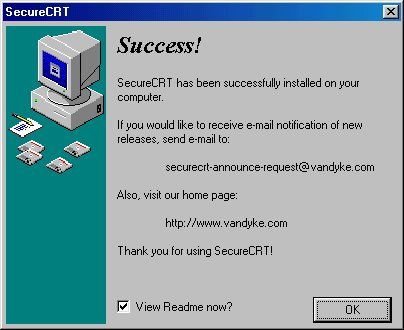
รูปที่ 9
| 2. การเรียกใช้โปรแกรม SecureCRT 3.3 มีขั้นตอน ดังนี้ |

รูปที่ 10
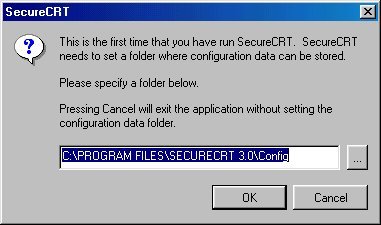
รูปที่ 11
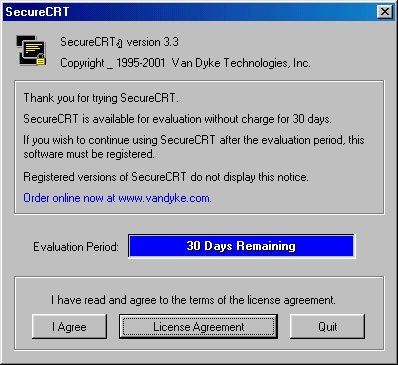
รูปที่ 12
- Protocol คลิกเลือก ssh2
- Hostname ใส่ชื่อเซิร์ฟเวอร์ที่ต้องการติดต่อ เช่น nontri.ku.ac.th
- Username ใส่ชื่อ Account ของผู้ใช้ กดปุ่ม Connect
- Protocol คลิกเลือก ssh2
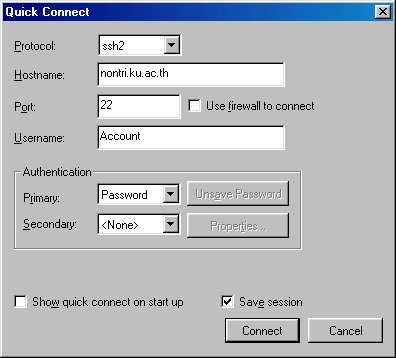
รูปที่ 13
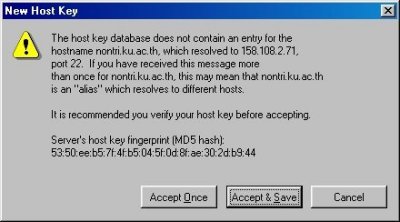
รูปที่ 14
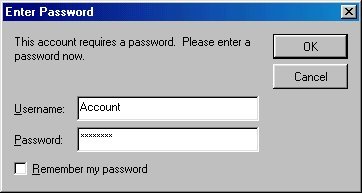
รูปที่ 15
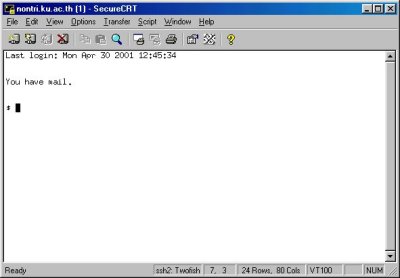
รูปที่ 16
| 3. การ Set ภาษาไทย ในโปรแกรม SecureCRT 3.3 |
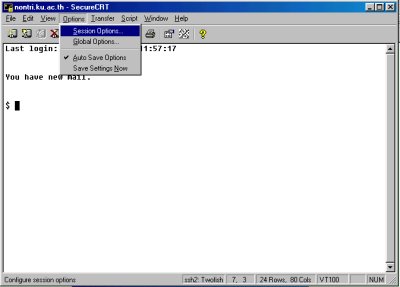
รูปที่ 17
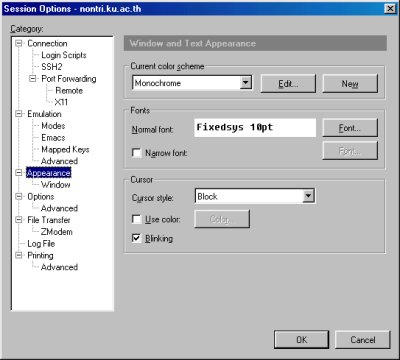
รูปที่ 18
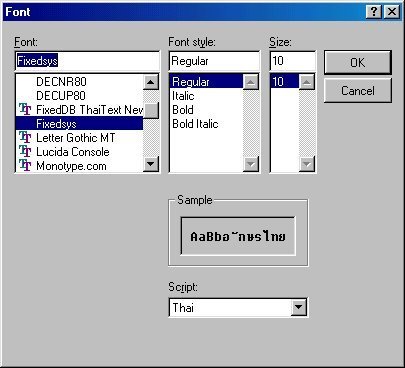
รูปที่ 19
| 4. วิธีการเรียกใช้โปรแกรม SecureCRT ครั้งถัดไป |
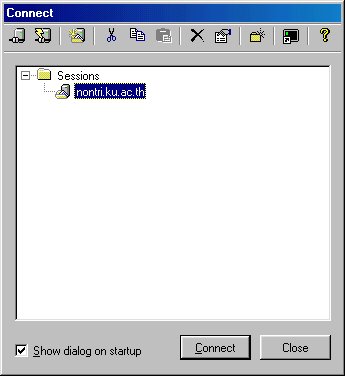
รูปที่ 20
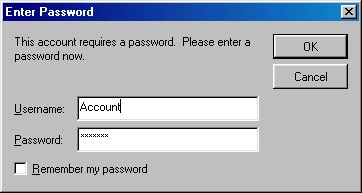
รูปที่ 21
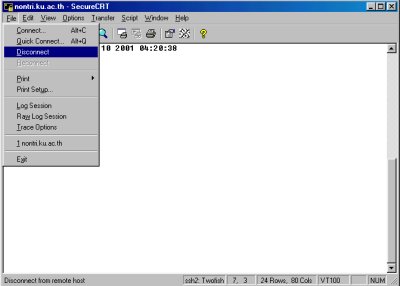
รูปที่ 22
จัดทำโดย : ฝ่ายเครือข่ายและสื่อสาร สำนักบริการคอมพิวเตอร์ มหาวิทยาลัยเกษตรศาสตร์
แก้ไขครั้งล่าสุด : 11 พฤษภาคม 2544