| 1. ดาวน์โหลด โปรแกรม SSHWin-2.4.0 ได้จาก |
http://www.ssh.com/products/ssh/download.html หรือ
| ftp://ftp.ku.ac.th/pub/data2/Utility/secureshell/SSHWin-2.4.0.exe
|
เก็บไว้ในโฟลเดอร์ที่ต้องการแล้วทำการติดตั้งโปรแกรมดังนี้
| |
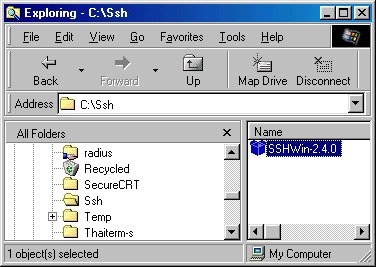
รูปที่ 1
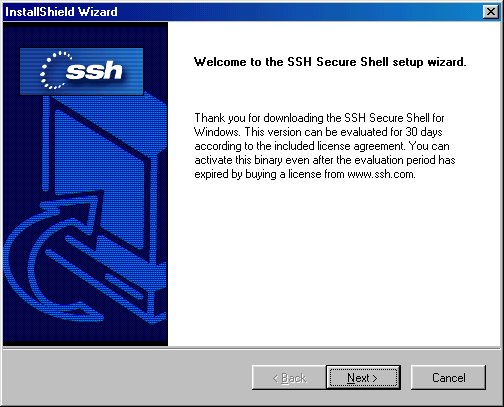
รูปที่ 2
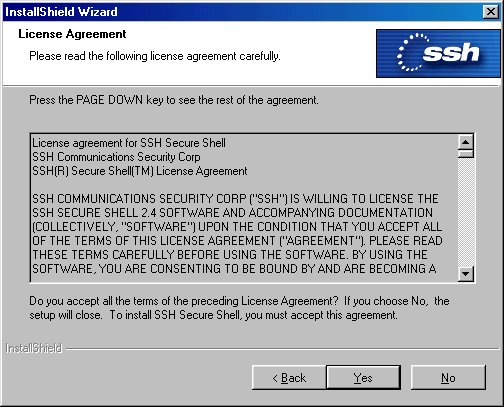
รูปที่ 3
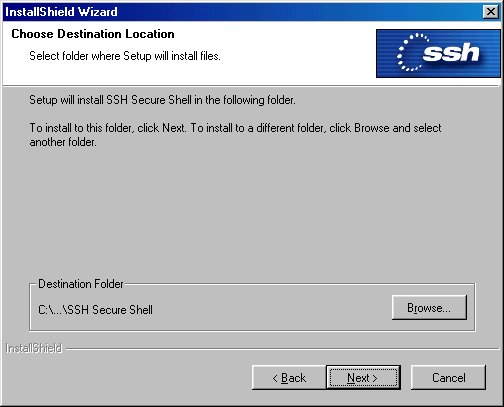
รูปที่ 4
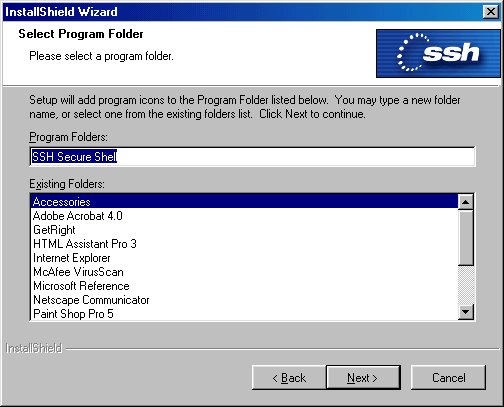
รูปที่ 5
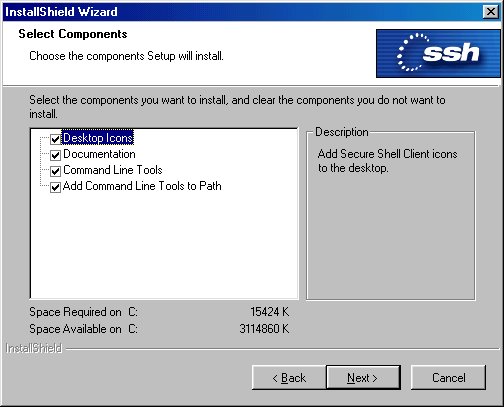
รูปที่ 6
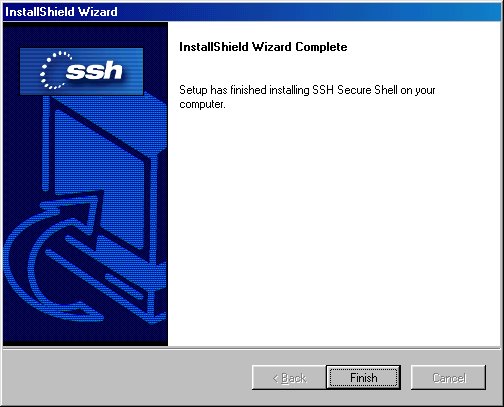
รูปที่ 7
| 2. การเรียกใช้โปรแกรม SSHWin-2.4.0 มีขั้นตอน ดังนี้ |

รูปที่ 8
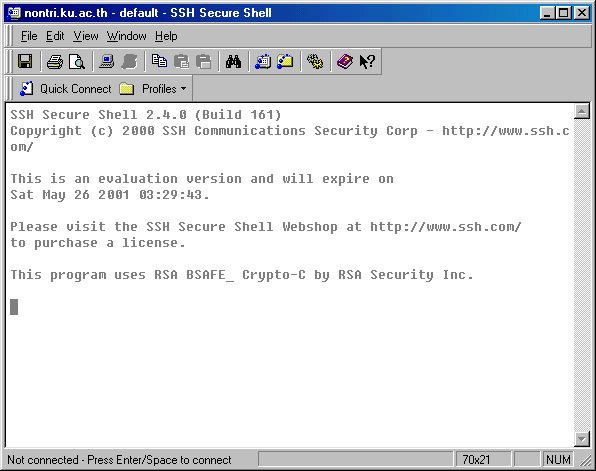
รูปที่ 9
- Host Name ใส่ชื่อเซิร์ฟเวอร์ที่ต้องการติดต่อ เช่น nontri.ku.ac.th
- User Name ใส่ รหัสบัญชีผู้ใช้ กดปุ่ม Connect
- Host Name ใส่ชื่อเซิร์ฟเวอร์ที่ต้องการติดต่อ เช่น nontri.ku.ac.th
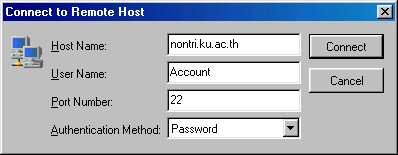
รูปที่ 10
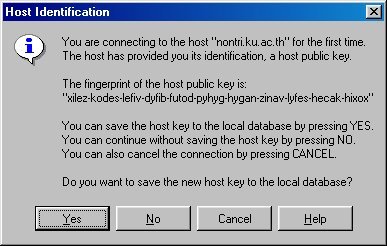
รูปที่ 11
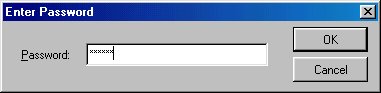
รูปที่ 12
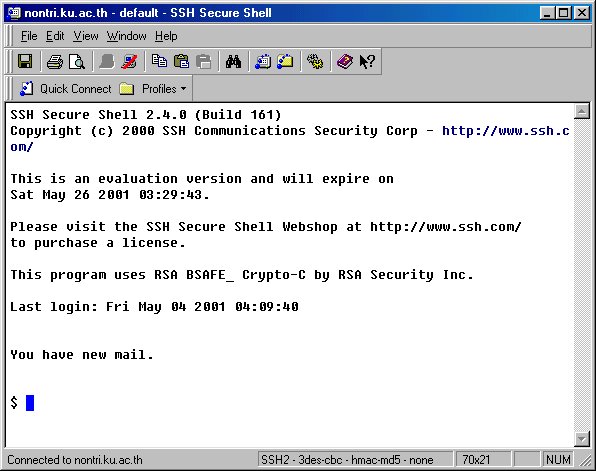
รูปที่ 13
| 3. การ Set ภาษาไทย ในโปรแกรม SSHWin-2.4.0 |
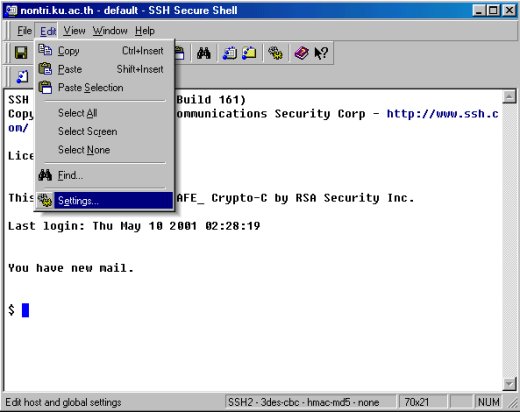
รูปที่ 14
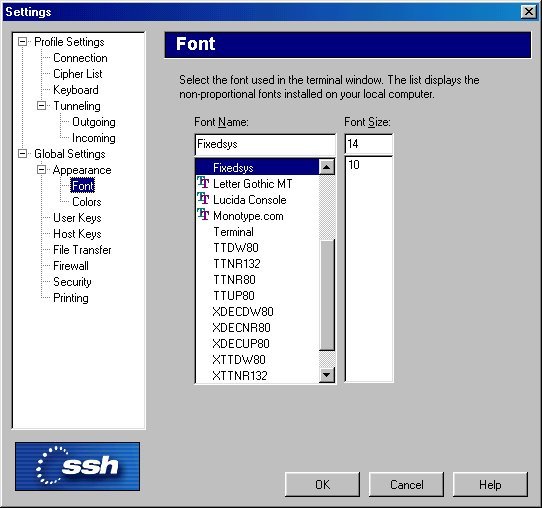
รูปที่ 15
| 4. วิธีการเรียกใช้โปรแกรม SSHWin-2.4.0 ครั้งถัดไป |
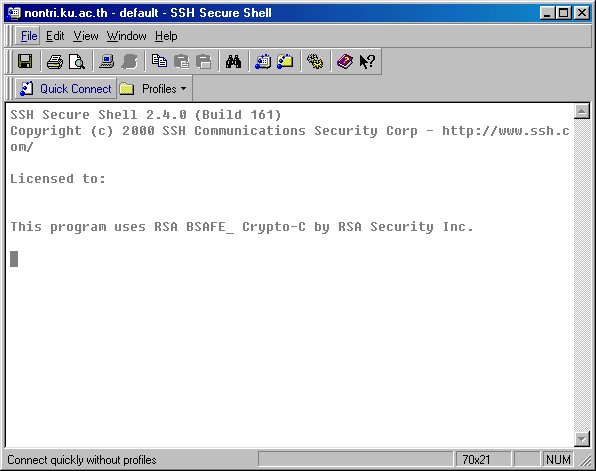
รูปที่ 16
- Host Name ใส่ชื่อเซิร์ฟเวอร์ที่ต้องการติดต่อ เช่น nontri.ku.ac.th
- User Name ใส่รหัสบัญชีผู้ใช้ กดปุ่ม Connect
- Host Name ใส่ชื่อเซิร์ฟเวอร์ที่ต้องการติดต่อ เช่น nontri.ku.ac.th
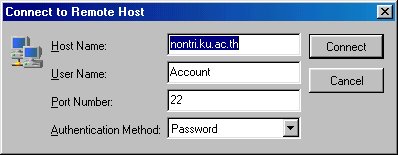
รูปที่ 17
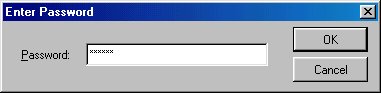
รูปที่ 18
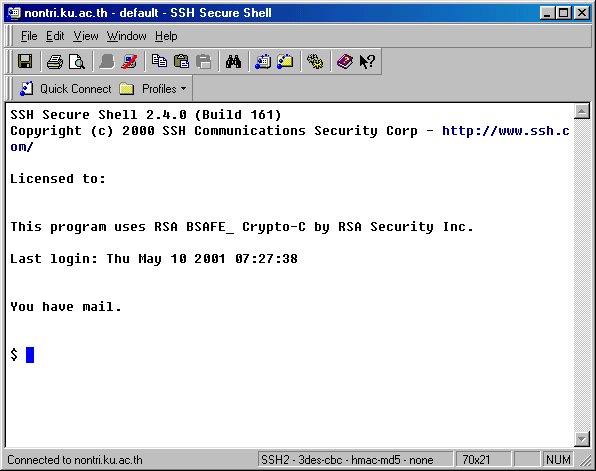
รูปที่ 19
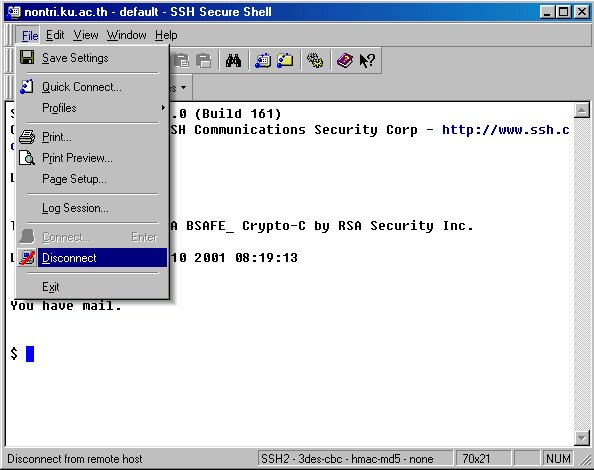
รูปที่ 20
จัดทำโดย : ฝ่ายเครือข่ายและสื่อสาร สำนักบริการคอมพิวเตอร์ มหาวิทยาลัยเกษตรศาสตร์
แก้ไขครั้งล่าสุด : 11 พฤษภาคม 2544